Шаг № 1 - Зайти на сайт Oracle
Шаг №2 - Перейти в верхнем меню в "Загрузки" и перейти на вкладку "Java для разработчиков"

Шаг №3 - Выбрать "Java Platform(JDK) 8u91/8u92":

Шаг №4 - Обязательно нажать "Accept License Agreement", а также выбрать свою операционную систему и скачать по ссылке в столбике "Downloads". Если Вы не знаете какой у Вас тип Windows (x86 или x64), зайдите в Панель управления -> Система. Там Вы найдёте необходимую Вам информацию. Соответственно,
Если вдруг как-то так получилось, что Вы совсем забыли где же находится Панель управления, посмотрите Шаг №6 в этой статье - там есть картинка, которая поможет Вам найти Панель управления на своём компьютере.
Шаг №5 - А дальше обычная установка программы

Шаг №6 - На этом этапе Java установлена, но еще осталось установить Path - для этого переходите в Панель управления:
Далее необходимо выбрать пункт "Система" он может выглядеть по-разному, к примеру, вот так:

Дальше выберите пункт "Дополнительные параметры системы":

Выбрать "Переменные среды...":

В отделе "Переменные среды пользователя для admin" нажать "Создать...":
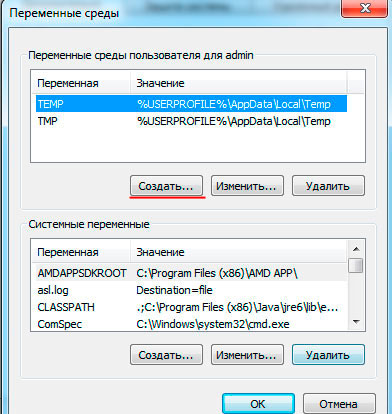
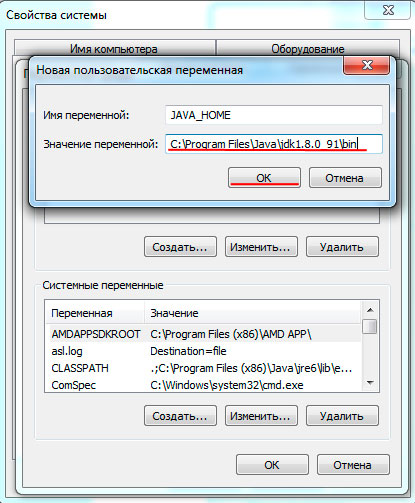
А теперь в блоке "Системные переменные", нужно выбрать "Path" и нажать "Изменить...":

Здесь в пункте "Значение переменной", а именно в конце строки поставить точку с запятой и написать путь JAVA_HOME как в примере ";%JAVA_HOME%":
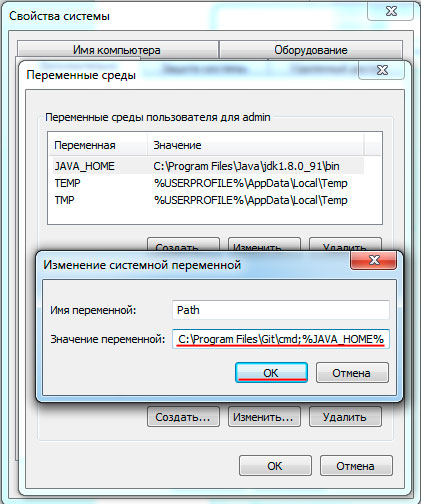
Вот и всё - мы настроили с Вами JDK на Windows!
Осталось теперь только установить Eclipse или JetBrains IntelliJ IDEA.
Шаг №2 - Перейти в верхнем меню в "Загрузки" и перейти на вкладку "Java для разработчиков"

Шаг №3 - Выбрать "Java Platform(JDK) 8u91/8u92":

Шаг №4 - Обязательно нажать "Accept License Agreement", а также выбрать свою операционную систему и скачать по ссылке в столбике "Downloads". Если Вы не знаете какой у Вас тип Windows (x86 или x64), зайдите в Панель управления -> Система. Там Вы найдёте необходимую Вам информацию. Соответственно,
- если у Вас x64 (то есть 64- разрядная) - качаем версию для 64-разрядной
- если у Вас x32 (то есть 32- разрядная) - качаем версию для 32-разрядной
Если вдруг как-то так получилось, что Вы совсем забыли где же находится Панель управления, посмотрите Шаг №6 в этой статье - там есть картинка, которая поможет Вам найти Панель управления на своём компьютере.
Шаг №5 - А дальше обычная установка программы

Шаг №6 - На этом этапе Java установлена, но еще осталось установить Path - для этого переходите в Панель управления:
Далее необходимо выбрать пункт "Система" он может выглядеть по-разному, к примеру, вот так:

Дальше выберите пункт "Дополнительные параметры системы":

Выбрать "Переменные среды...":

В отделе "Переменные среды пользователя для admin" нажать "Создать...":
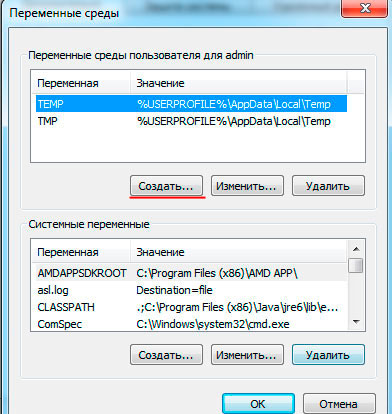
- В пункте "Имя переменной" прописать "JAVA_HOME"
- В пункте "Значение переменной" прописать путь к JDK на своём компьютере, то есть указать где Вы сохранили на компьютере JDK. Обычно JDK сохраняется по такому пути как показано на картинке ниже:
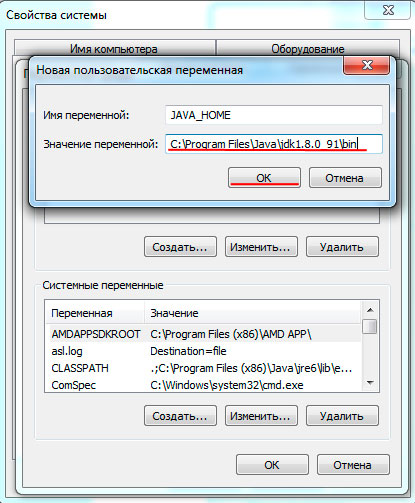
А теперь в блоке "Системные переменные", нужно выбрать "Path" и нажать "Изменить...":

Здесь в пункте "Значение переменной", а именно в конце строки поставить точку с запятой и написать путь JAVA_HOME как в примере ";%JAVA_HOME%":
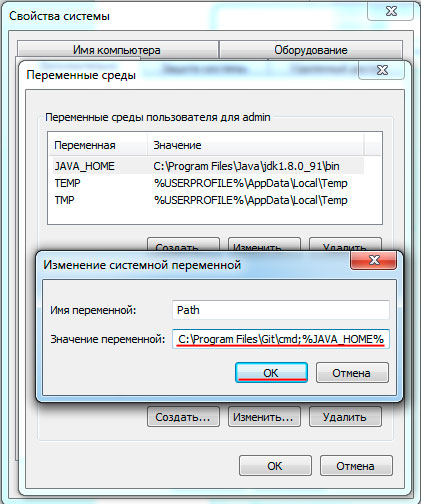
Вот и всё - мы настроили с Вами JDK на Windows!
Осталось теперь только установить Eclipse или JetBrains IntelliJ IDEA.

