
Краткое руководство по одному из методов безопасности USB-накопителей и файлов:
USB накопители, несомненно, идеальный способ транспортировки файлов между двумя компьютерами. Они также более безопасны и быстрее, чем передача облачных данных.
Но если вы хотите защитить ваш USB-накопитель и файлы от вредоносного доступа, вам понадобится что-то мощное. Сканирование USB-накопителя с помощью антивирусных программ не может обеспечить вам лучшую защиту. Более ясно, антивирусные программы на самом деле не вариант.
Итак, вот лучшие способы защитить ваш USB-накопитель и файлы от вредоносного
доступа:
Защитить ваши файлы с помощью пароля

Вы можете установить пароли для всех типов файлов ... . включая изображения, видео, документы и исполнение.
Вот как пароль защает изображения, видео или исполнение файлов:
1.Скачать приложение WinRAR....
2. Установите его на свой компьютер.
3. Выберите файлы, которые вы хотите защитить.
4. Нажмите правой кнопкой мыши на выбранные файлы, а затем выберите "Добавить в архив".
5. Появится окно:
6. Выберите вкладку "Расширенный" и нажмите на кнопку "установить пароль":
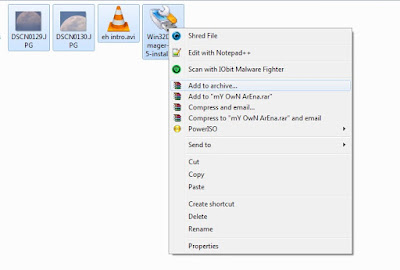
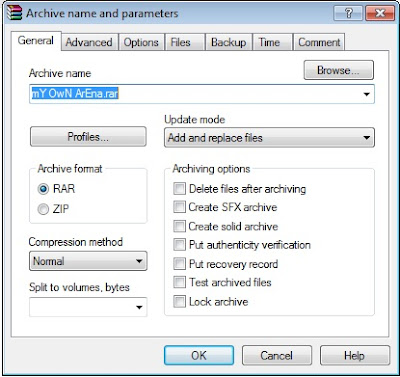
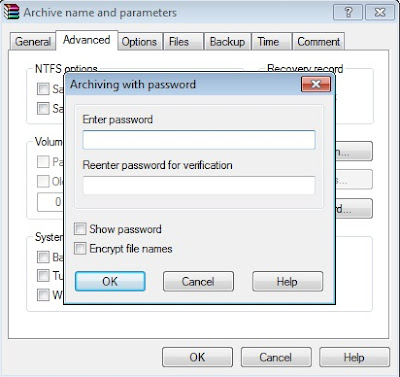
7. Введите пароль и нажмите на кнопку "ОК". Затем нажмите "OK" снова, чтобы создать защищенный паролем архив файла.
Теперь вы можете переместить архив файла на USB диск ... .
Всякий раз, когда вы хотите получить доступ к этим файлам, откройте архив файла, давая правильный пароль, а затем извлекайте его.
Альтернативные методы:
Если вы хотите защитить пароль одного файла изображения, вы можете использовать метод ниже:
1. Скачать программу Lock Image....
2. Извлекайте файл LockImage-0.1-bin.zip, а затем запустите LockImage.exe. Появится окно:
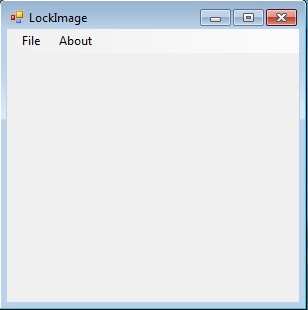
3. Перейти к файлу. Затем выберите файл изображения, который вы хотите заблокировать....
4. Нажмите на кнопку "Открыть":
5. Вы получите окно:
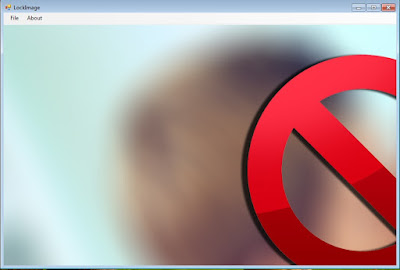
6. Перейти к файлу
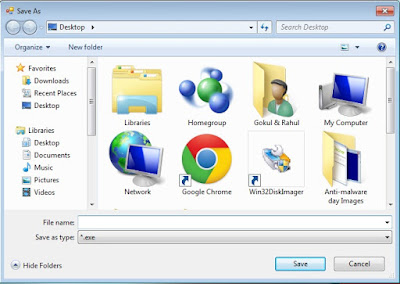
7. Введите имя файла и нажмите на кнопку "сохранить". Появится небольшое окно
8. Введите пароль для файла изображения и нажмите на кнопку "Хорошо".
Вы получите файл ...:
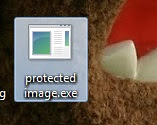
Всякий раз, когда вы хотите получить доступ к защищенному файлу изображения, дважды нажмите на выбираемый файл... появится окно:
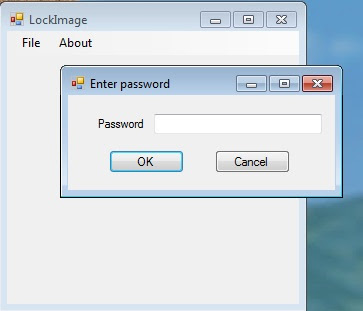
Введите пароль и нажмите кнопку "Хорошо".
Примечание: Проблема с вышеуказанным методом заключается в том, что вы не можете изменять или использовать защищенный файл. Вы можете только просмотреть его..
Если вы хотите защитить пароль видеофайла, вот два лучших метода
Использование медиа-плеера GreenForce
1. Скачать GreenForce Медиа-плеер.
2. Установите программу на вашем компьютере...
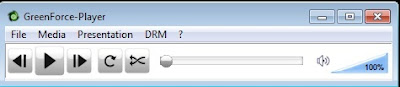
3. Запуск GreenForce Медиа-плеер ... а затем перейдите на DRM и защитить видео. Появится окно:
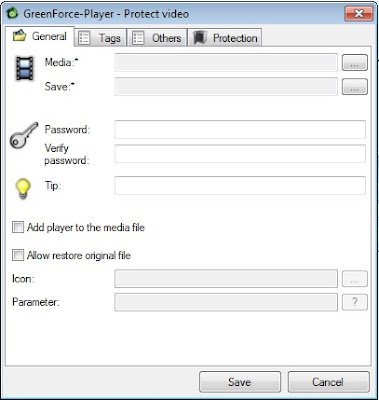
4. Выберите средства массовой информации, которые вы хотите защитить, а затем выберите папку назначения.
5. Введите пароль для файла ... . и нажмите на кнопку "Сохранить".
Видеофайл будет сохранен в формате gfp (формат GreenForce Media Player). Вы не сможете проиграть gfp файлы с помощью других медиа-игроков.
Чтобы преодолеть этот предел, вы можете сделать простую вещь, прежде чем сохранить файл. То есть, просто выберите "Добавить игрока в файл мультимедиа". Это преобразует видеофайл в файл, который выполняется.
Всякий раз, когда вы хотите посмотреть защищенное видео, дважды нажмите на выбираемый файл, а затем введите пароль.
Затем.... нажмите на кнопку "ОК". Ну вот.
- Использование программы Password Protect Video Master
1. Скачать Password Protect Video Master .
2. Извлекайте файл молнии.
3. Двойной клик на "Password Video Master.exe". Появится окно:
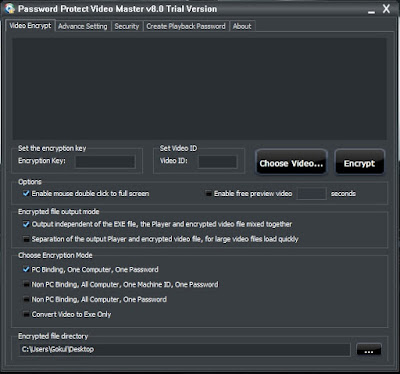
4. Введите ключ шифрования (пароль) и идентификатор видео.
5. Выберите видео, которое вы хотите защитить. (нажмите на кнопку "Выбрать видео").
6. Установите значения, как на изображении ниже или установить их в соответствии с вашими потребностями.
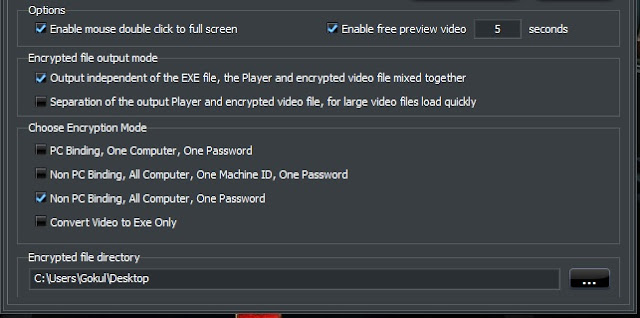
7. Нажмите на кнопку "Шифровать". Подождите некоторое время, пока он не завершится.
Если вы хотите посмотреть зашифрованное видео, дважды нажмите на зашифрованный видео файл, а затем введите ключ шифрования.
Для защиты паролем файла документа следуйте ниже:
В открытом офисе:
1. Откройте документ, который вы хотите поставить пароль, а затем перейдите в файл
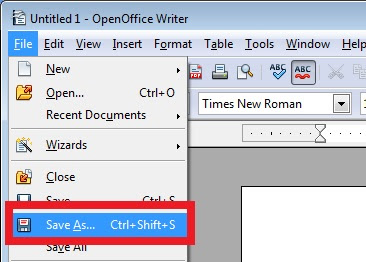
2. Появится окно:
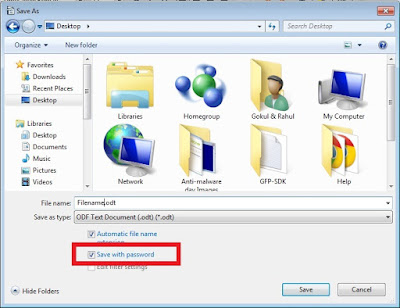
3. Введите имя файла, а затем выберите опцию "сохранить паролем"... и нажмите на кнопку "сохранить". Будет небольшое всплывающее окно
4. Введите пароль в поле, а затем нажмите на кнопку "ОК".
Всякий раз, когда вы хотите получить доступ к защищенному паролем файлу, откройте его, вас встретят с помощью диалогового окна с паролем:
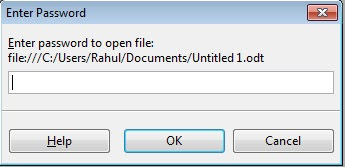
Введите пароль, а затем нажмите на кнопку "ОК".

