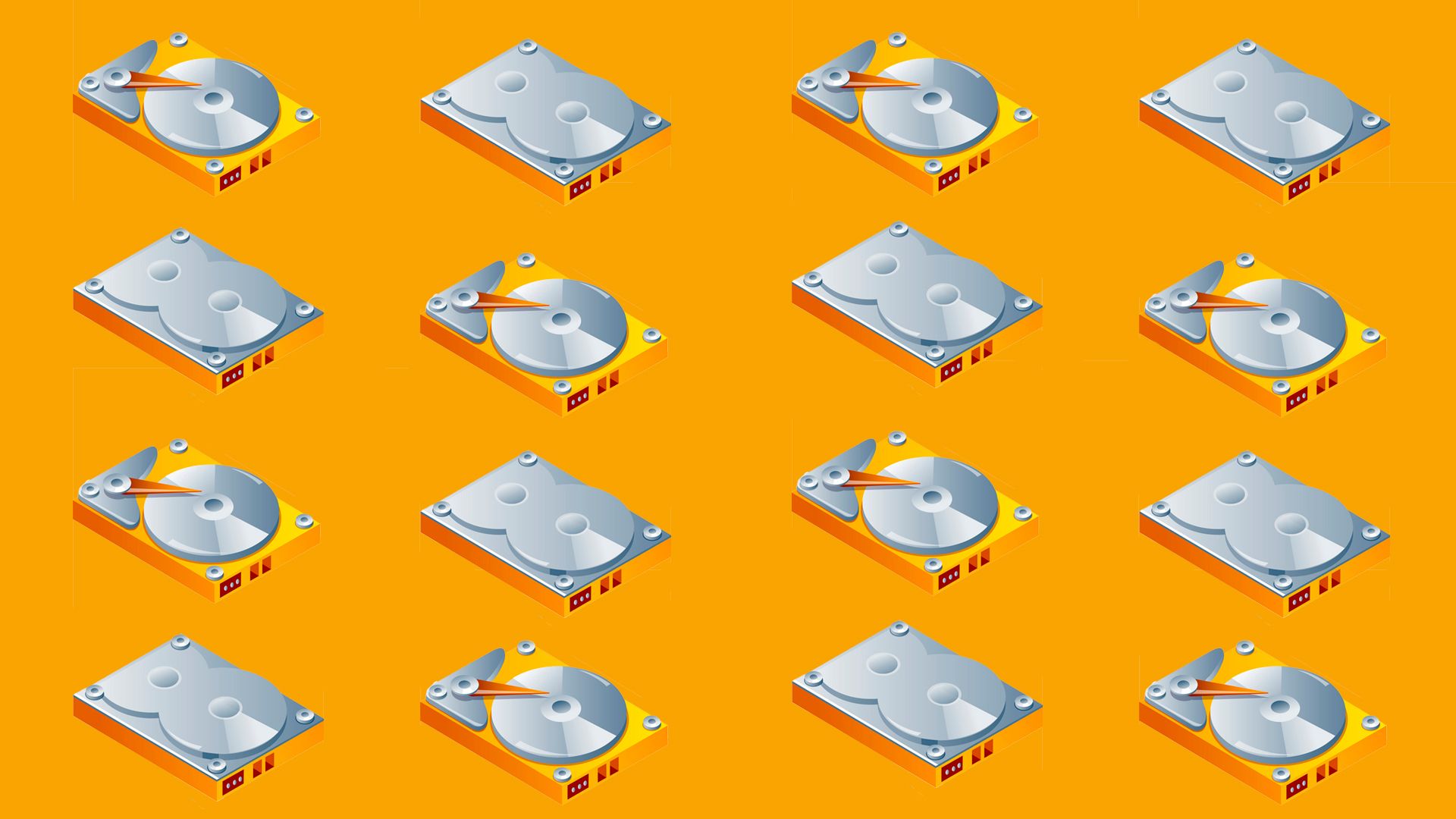
Шифрование жесткого диска защищает все файлы сразу. Чтобы использовать компьютер с зашифрованным жестким диском, нужно ввести пароль или другой ключ при входе в систему, иначе данные на диске не будут доступны.
Этот вид шифрования хорош в качестве первой линии защиты. Если кто-то украдет ваш ноутбук или извлечет диск из одного из серверов, им нужно будет взломать шифрование жесткого диска, чтобы получить доступ к устройству.
С этим видом защиты, также можно использовать шифрование на уровне папок и шифрование отдельных файлов.
Шифрование диска
BitLocker Device Encryption — это инструмент Microsoft для шифрования диска полностью, он встроен в Windows 10 Pro и Enterprise.
У BitLocker есть несколько недостатков:
- Если BitLocker Device Encryption не был предварительно установлен на вашем компьютере, установка и настройка могут вызвать трудности. На сайте Microsoft есть список устройств с предустановленным Bitlocker;
- На разных устройствах функции Bitlocker могут отличаться, все зависит от вашей материнской платы;
- Как упоминалось ранее, BitLocker работает только с Windows 10 Professional и Enterprise.
Есть альтернатива – программа [URL='https://www.veracrypt.fr/code/VeraCrypt/']VeraCrypt[/URL], у которой нет таких недостатков:
- Установить VeraCrypt значительно проще, чем BitLocker;
- VeraCrypt не зависит от комплектующих вашего компьютера;
- VeraCrypt работает на любой версии Windows 10.
VeraCrypt - это бесплатная программа с открытым исходным кодом (FOSS). Не вдаваясь в спор как «открытый исходный код против закрытого исходного кода», с нашей точки зрения, программное обеспечение FOSS обычно считается более безопасным. Кроме того, оно бесплатно. После установки VeraCrypt нужно будет просто вводить пароль при каждом запуске компьютера.
Учитывая все это, в следующем пункте мы расскажем, как установить VeraCrypt.
Как установить VeraCrypt для шифрования жесткого диска в Windows 10
Хотя установка VeraCrypt намного проще, чем установка Bitlocker, в ней не все так просто. Если сделать что-то не так, есть шанс потерять файлы или даже доступ ко всему диску.
Советуем прочитать инструкцию перед тем, как начать установку. Если вы не уверены, что сможете сделать все правильно, или боитесь потерять пароль, то лучше не использовать этот вид шифрования.
Установка VeraCrypt
Инструкция по установке VeraCrypt для Windows 10:
- Вам понадобится USB-накопитель для аварийного восстановления диска VeraCrypt. Возьмите USB-накопитель и отформатируйте его в FAT или FAT32, чтобы он был готов, когда понадобится.
- Вам также понадобится программа, которая может распаковывать архивы. Мы рекомендуем 7-zip, она бесплатна и у нее открытый исходный код.
- Перейдите на [URL='https://www.veracrypt.fr/code/VeraCrypt/']страницу загрузки VeraCrypt[/URL] и найдите установщик для Windows.
- Запустите установку VeraCrypt, оставьте все пункты по умолчанию. В первом окне можно выбрать язык установки, там есть русский язык.
- Через некоторое время появится сообщение «VeraCrypt успешно установлен».
- Нажмите «ОК», а затем «Готово», чтобы завершить установку. VeraCrypt покажет сообщение, как на скриншоте ниже.
- Если вы не работали с VeraCrypt, лучше пройти этот туториал. Нажмите «Да», чтобы просмотреть руководство или «Нет», чтобы его пропустить. В любом случае мы покажем вам остальные шаги.
- Запустите VeraCrypt. Выберите меню «Система», затем «Зашифровать системный раздел/диск».
- Появится окно «Мастер создания томов Veracrypt». Нужно будет выбрать тип шифрования — обычный или скрытый. Обычный просто шифрует всю систему. Это то, что нам нужно, так что выберите его.
- Затем программа спросит, следует ли зашифровать только системный раздел Windows или весь диск. Если у вас несколько разделов с важными данными, можно зашифровать весь диск. Если у вас только один раздел на диске (как у нас), будет один параметр — «Зашифровать системный раздел Windows». Выберите этот пункт и нажмите «Далее».
- Следующее окно — «Число операционных систем». Если у вас несколько операционных систем, выберите мультизагрузку. В противном случае выберите одиночную загрузку. Нажмите кнопку «Далее».
- Cледующим появится окно параметров шифрования. Мы рекомендуем вам выбрать AES для шифрования и SHA-256 для хеширования. Оба — широко используемые алгоритмы.
- Следующий шаг — пароль. Лучше выбрать надежный, чтобы защитить систему от взлома. У многих менеджеров паролей (например, Bitwarden) есть генераторы паролей. Примечание: VeraCrypt покажет предупреждение, если пароль меньше 20 символов. Нажмите кнопку «Далее».
- Дальше — сбор случайных данных. Нужно будет водить хаотично мышкой внутри окна. Это увеличивает надежность ключей шифрования. Как только индикатор в нижней части окна заполнится, переходите к следующему шагу.
- Потом появится окно «Сгенерированные ключи». Здесь нужно только нажать кнопку «Далее».
- Дальше нужно создать диск восстановления. Объяснение на картинке снизу. Вы можете пропустить создание физического диска восстановления, но это опасно. Обратите внимание, где VeraCrypt будет хранить ZIP-образ, затем кликните «Далее».
- Если в предыдущем шаге вы не пропустили создание диска восстановления, сейчас нужно будет заняться им. VeraCrypt не рассказывает, как это сделать, но мы покажем. Помните, мы просили вас найти USB-накопитель? Вставьте его в компьютер. Теперь перейдите в то директорию, где VeraCrypt хранит ZIP-образы. Используйте 7-zip (или другую программу для распаковки архивов) чтобы извлечь файлы из архива «VeraCrypt Rescue Disk.zip» в корень USB-накопителя. Когда это будет сделано, нажмите «Далее», чтобы VeraCrypt проверил правильность копирования.
- Если все прошло нормально, вы увидите окно сообщение «Диск восстановления проверен». Извлеките USB-накопитель из компьютера и переходите к следующему пункту.
- СледующимCледующим появится окно «Режим чистки» Обычно, с этой функцией не стоит ничего делать. Убедитесь, что для установлено значение «Нет (самый быстрый)», и нажмите «Далее».
- Появится окно «Пре-тест шифрования системы». Сейчас VeraCrypt проверит, работает ли шифрование на вашей системе. Изображение ниже подробно объясняет, что будет происходить. Щелкните «Тест», чтобы увидеть, как это происходит. Обратите внимание, что VeraCrypt, вероятно, покажет вам еще несколько предупреждений и тому подобное, прежде чем он фактически выполнит тест, так что будьте к этому готовы.
- Если все прошло успешно, компьютер перезагрузится и вы увидите окно как на скриншоте ниже.
VeraCrypt рекомендует сделать резервные копии всех важных файлов перед шифрованием системы. Это позволит восстановить их, если посреди процесса шифрования произойдет что-то серьезное, как сбой питания или сбой системы. Когда закончите с этим, сделайте глубокий вдох и нажмите «Зашифровать». VeraCrypt покажет документацию, которую стоит распечатать. В ней указано, когда использовать диск восстановления VeraCrypt после завершения шифрования. Потом начнется сам процесс шифрования.
После этого, нужно будет вводить пароль каждый раз, когда включаете компьютер.
По материалам Techspot.
Подписывайся на Эксплойт в Telegram, чтобы не пропустить новые компьютерные трюки, хитрости смартфонов и секреты безопасности в интернете.
Читать далее...

