
Мы надеемся, что вы уже установили на свой телефон PIN-код, проверку отпечатком пальца или лица (или все сразу). Однако иногда хочется добавить дополнительный слой защиты для определенных приложений.
Каким образом вы хотите применить эту дополнительную защиту, зависит только от вас. Некоторые приложения имеют эту встроенную функцию по умолчанию; в ином случае вам придется заручиться помощью стороннего приложения. Этот процесс также отличается в зависимости от того, используете ли вы Android или iOS, поэтому мы разделили наше руководство на два раздела.
Блокировка приложений на iOS
Apple не дает сторонним приложениям такой же свободы действий, как Google с его Android, поэтому вы не найдете никаких универсальных инструментов блокировки в App Store. Вместо этого вам следует полагаться на некоторые независимые приложения. Многие из них могут хранить конфиденциальную информацию и предоставят вам дополнительные возможности.
Одним из таких примеров является приложение Заметки для iPhone. Вы можете заблокировать отдельные заметки, нажав на кнопку «Поделиться» (внутри заметки) или долго нажимая на нее (в списке заметок), а затем выбрать пункт «Заблокировать заметку». Заметки будут защищены с помощью Face ID, Touch ID или PIN-кода. Вы можете добавить это правило безопасности с помощью Notes в настройках iOS.
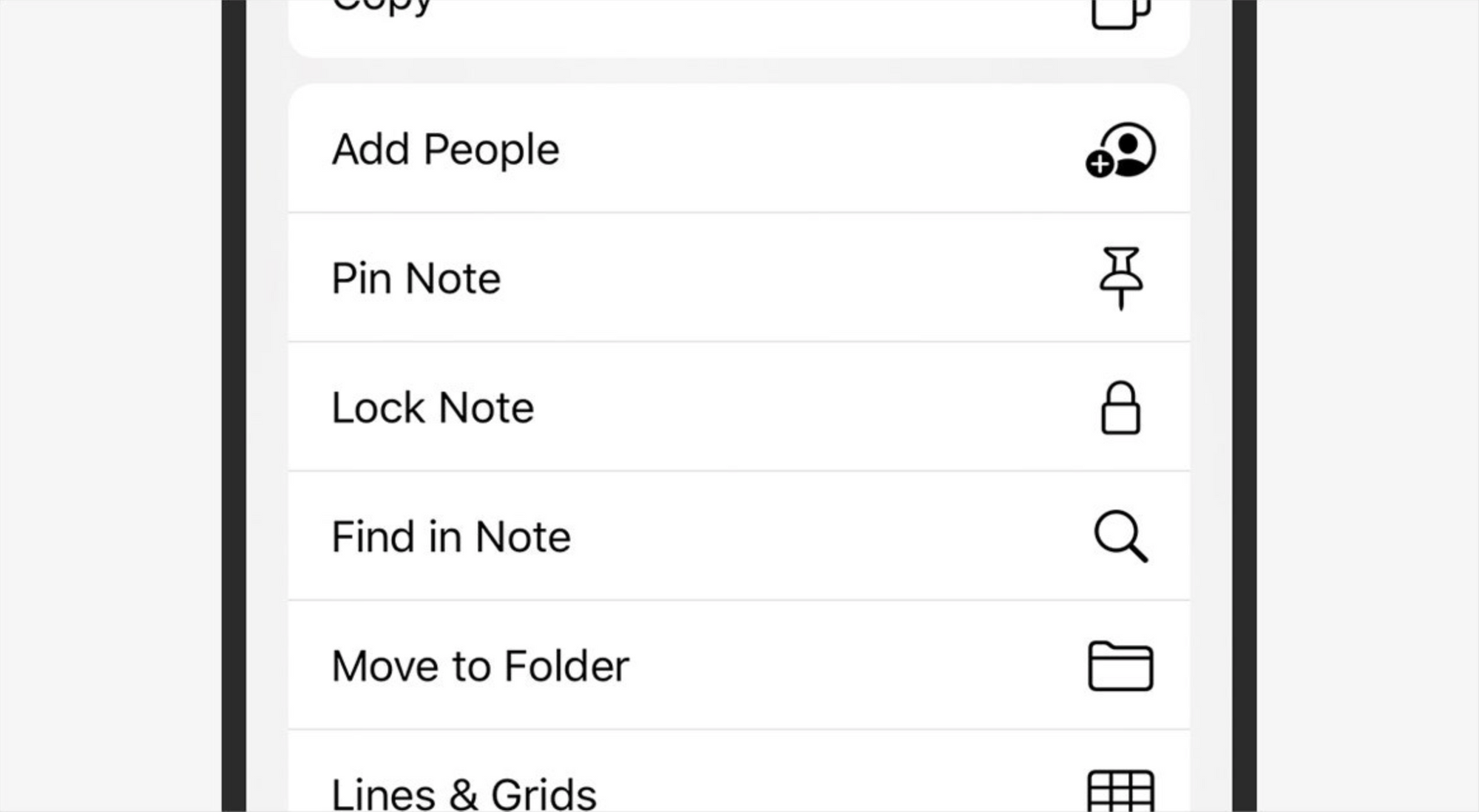
Вы можете заблокировать заметки на iPhone по отдельности. Скриншот: Дэвид Найлд
WhatsApp имеет особую защиту для того, чтобы держать любопытные глаза подальше от ваших сообщений. На главном экране вам нужно выбрать меню «Настройки», «Учетная запись», «Конфиденциальность» и «Блокировка экрана». Затем вы сможете настроить Touch ID или Face ID для защиты доступа к вашим диалогам. Если любой из этих методов даст сбой, человек вернется на страницу блокировки экрана телефона.
Еще одно приложение с такими же мерами безопасности — это Dropbox. Он будет удобен для тех, кто не хочет, чтобы его малыш случайно удалил все файлы необдуманным нажатием пальца. Выберите в меню «Учетная запись», затем нажмите на значок шестеренки (вверху слева), после этого установите пароль. Вам также будет предоставлена возможность использовать Touch ID или Face ID.
Мы не можем осветить все приложения на iOS, но стоит рассмотреть самые популярные, чтобы понять, есть ли там внутри дополнительный уровень защиты. Evernote, Amazon и PayPal — это еще три приложения, которые можно заблокировать с помощью Touch ID или Face ID. Многие банковские приложения теперь также имеют эту функцию, поэтому даже если кто-то получит доступ к вашему телефону (с вашего разрешения или без него), он не сможет добраться до всех установленных программ.
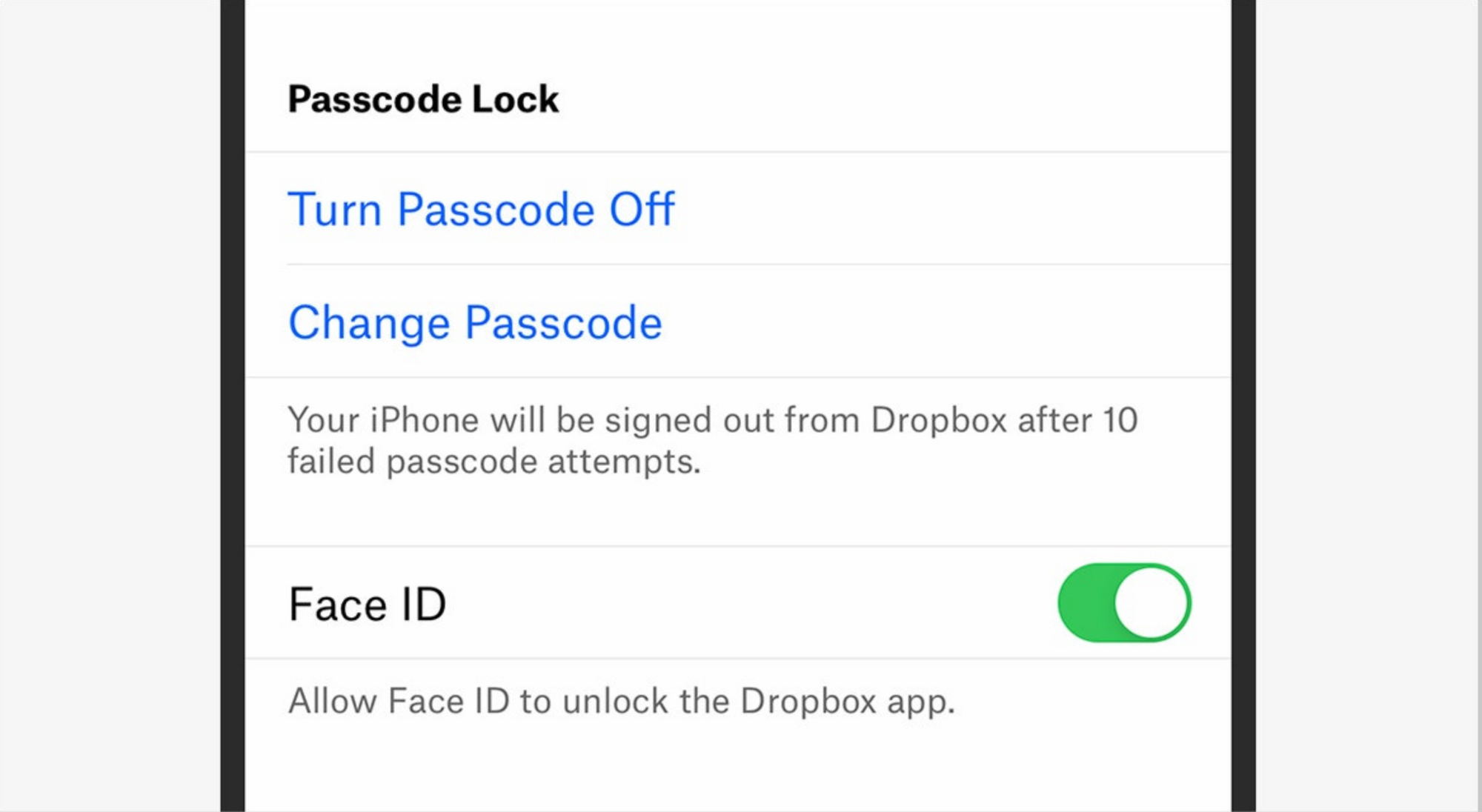
Dropbox - одно из приложений, поддерживающих Face ID и Touch ID на iOS. Скриншот: Дэвид Найлд
Есть также несколько других инструментов, которыми вы можете воспользоваться на iOS: они не были изначально предназначены для защиты приложений, но могут выполнять эту функцию. Во-первых, это экранное время, к которому вы можете получить доступ из меню настроек: если вы нажмете на параметр "Использовать пароль экранного времени", а затем выберите ограничения приложения и установите дневной лимит для приложения на ноль часов ноль минут, вы эффективно защитите себя от посторонних глаз.
Во-вторых, есть управляемый доступ, который вы найдете в меню специальных возможностей в настройках. После того, как вы включите его, нужно открыть приложение и трижды нажать боковую кнопку или кнопку «Домой». В таком случае вы сможете переключиться на другое приложение, только введя особый код доступа телефона. Это идеально, если вы хотите, чтобы дети играли в игры на телефоне, но ваши приложения и данные оставались в безопасности.
Блокировка приложений на Android
Android действительно разрешает сторонним приложениям контролировать доступ к другим приложениям, поэтому вы можете установить один из блокираторов и закрыть доступ к каким захотите приложениям. Для получения доступа обычно требуется пароль, хотя некоторые инструменты блокировки могут работать с датчиками отпечатков пальцев или распознаванием лиц.
Существует целый ряд таких приложений, доступных на Android, что подтвердит быстрый поиск в Google Play Store. Однако, принимая во внимание, что эти приложения нуждаются в довольно глубоком доступе к вашему телефону и приложениям, потому что это то, что им нужно для работы. Важно рассматривать только те, которым вы полностью доверяете.
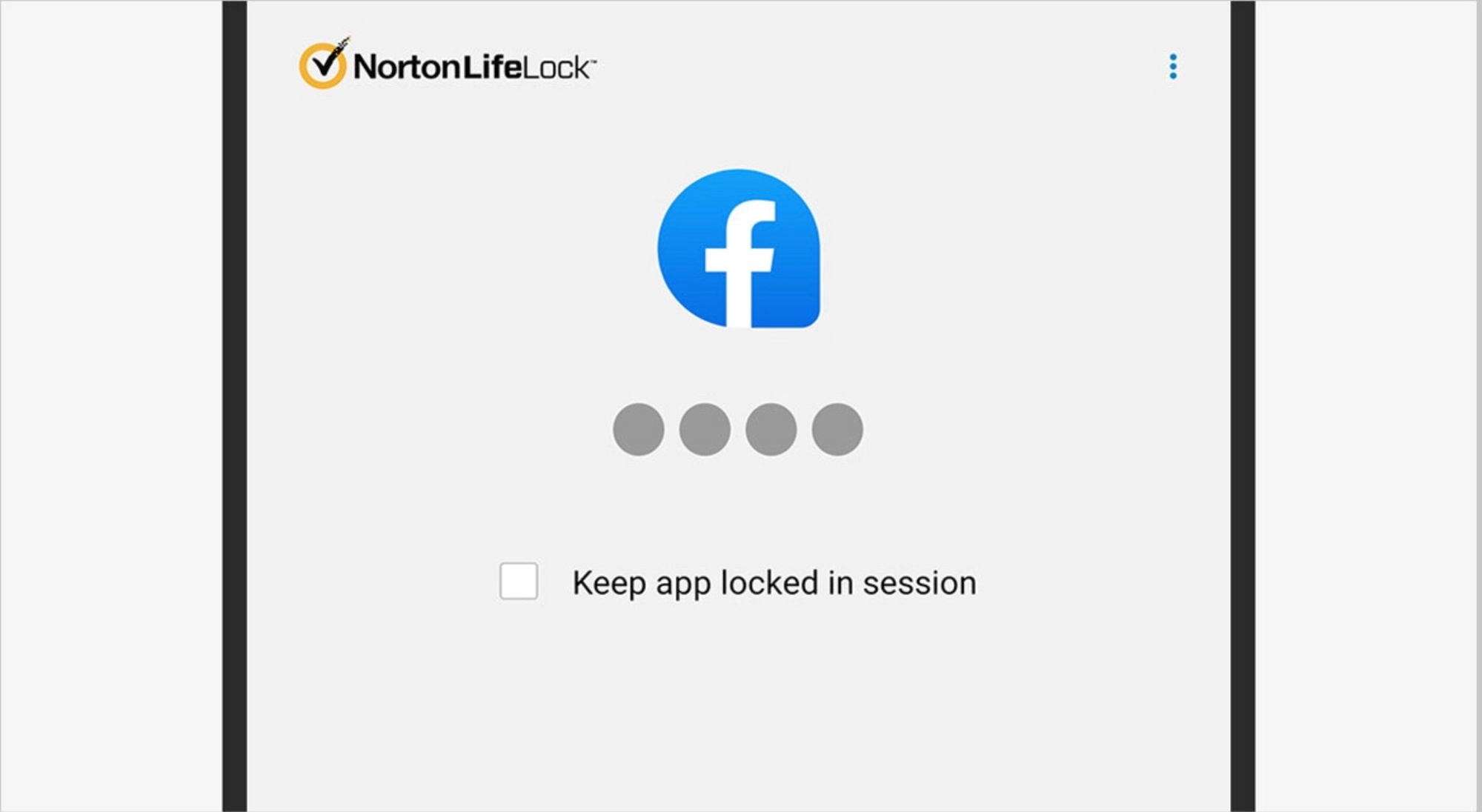
Norton App Lock - быстрое, бесплатное и простое решение для Android. Скриншот: Дэвид Найлд
Мы перепробовали довольно много блокираторов приложений для Android, и хотя мы не сталкивались с какой-либо опасной или подозрительной активностью, мы действительно видели приложения, которые имели множество ошибок, рекламы и дополнительных функций, вовсе необязательных для надежной защиты.
Учитывая все это, Norton App Lock - это инструмент, который мы рекомендуем, исходя из бренда, которому вы можете доверять. Тем более, что вам не нужно подписываться ни на один из других продуктов Norton, чтобы использовать блокировку приложений. Вы можете заблокировать приложения либо с помощью пароля, либо с помощью рисунка.
Как только вы установите Norton App Lock, станет сразу ясно, что его эксплуатация очень проста: вы нажимаете на приложения, которые хотите защитить паролем, и все. Существует также возможность включить или выключить Norton App Lock полностью по мере необходимости. Если вы забыли свой пароль или рисунок, его можно восстановить с помощью учетной записи Google, связанной с вашим Android-устройством.

Вы можете закрепить приложения на Android, чтобы предотвратить переключение приложений. Скриншот: Дэвид Найлд
Некоторые отдельные приложения также способны устанавливать дополнительную защиту. Одним из них, как и для iOS, является Dropbox. Если вы перейдете в «Настройки» из главного меню приложения, вы можете выбрать пункт «Настроить пароль». Каждый раз, когда вы или кто-либо другой открывает Dropbox на Android, будет необходимо ввести код доступа.
Наконец, вы можете использовать функцию Android под названием «Закрепить экран», чтобы дети, любимый человек, друзья или коллеги оставались внутри одного конкретного приложения. Откройте экран "Последние включенные приложения" (это свайп вверх и долгое нажатие на более новых версиях Android), затем коснитесь значка в верхней части приложения, которое вы хотите сделать единственным доступным, а затем нажмите на "Ввести Pin-код". Переключение на любое другое приложение будет невозможно до тех пор, пока не будет введен нужный пароль.
Данная статья является ручным переводом материала из журнала Wired.
Подписывайся на Эксплойт в Telegram, чтобы всегда оставаться на страже своей безопасности и анонимности в интернете.
Читать далее...

