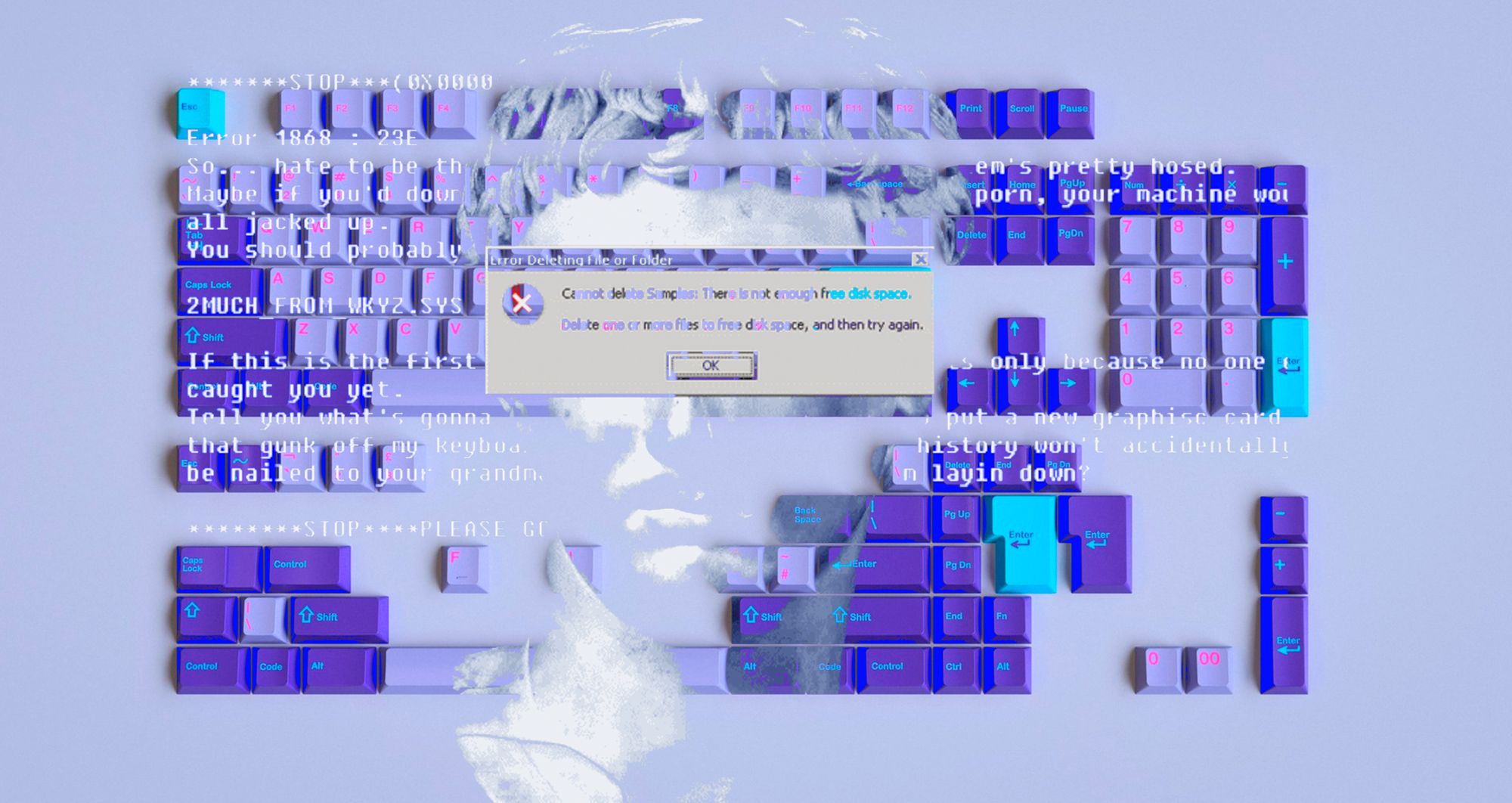
Не знаете, как удалить весь мусор с вашей Windows 10? В этой статье поговорим о том, как можно быстро навести порядок в своей оперативной системе.
Каждое обновление Windows только увеличивает количество мусора на вашем ПК. Он занимает свободное место и тратит ресурсы компьютера впустую. А многие пользователи и сами накапливают в своей системе кучу мусора – чаще всего это ненужные старые программы и файлы.
Если вы не очистите свой компьютер, то вскоре столкнетесь с предупреждением о нехватке места на диске или заметите, что машина стала работать медленнее. Настала пора узнать, как можно удалить все ненужные программы и файлы с Windows 10 с помощью различных инструментов.
Шаг 1. Очистка временных файлов
В Windows 10 есть пара похожих между собой инструментов для очистки старых временных файлов. Это означает, что вам не нужно будет скачивать и устанавливать дополнительные программы. Вот и она – наша первая остановка в руководстве по очистке Windows 10.
Очистка диска
Если вы не имеете ничего против классического интерфейса, инструмент «Очистка диска» придется вам по душе. Он может удалить старые временные файлы. Введите в поиске «Очистка диска» и после открытия инструмента выберите диск, который хотите очистить.
Вы увидите список ненужных файлов, которые Windows может удалить за мгновенье. Являясь администратором системы, вы должны нажать на кнопку «Очистить системные файлы», чтобы еще раз проверить, не упустила ли система из виду какие-либо старые и бесполезные данные.

Не стесняйтесь удалять файлы из любых категорий, доступных вам, за некоторыми исключениями. В более старых версиях Windows 10 нужно обратить особое внимание на содержимое папки Загрузки. Возможно, вы также не захотите удалять определенные файлы из Корзины до тех пор, пока не убедитесь, что там нет ничего важного.
Если вы недавно скачали обновление Windows 10, вы увидите записи о предыдущей установке системы. Это файлы, которые Windows хранит в течение 10 дней. Именно они позволяют вам сделать откат к более ранней версии ОС. Не стоит их удалять. Мы также не рекомендуем избавляться от установочных файлов Windows ESD, так как они используются для сброса настроек компьютера по умолчанию.
Контроль памяти
Этот инструмент имеет схожие возможности, но обладает более современным интерфейсом. Вы найдете его в разделе «Настройки > Система > Хранилище». Можно использовать инструмент «Контроль памяти» для автоматической очистки ненужных файлов при нехватке места на диске или регулярной «уборки» системы. Нажмите на кнопку «Настроить контроль памяти», чтобы выбрать время регулярной очистки Windows 10.

В списке данных, которые занимают свободное пространство на вашем компьютере, отметьте пункт «Временные файлы». Таким образом, вы сможете удалить те же типы данных, что и при очистке диска. Параметр «Показать больше категорий» предоставит вам дополнительную информацию о других типах данных и количестве занимаемого ими места.
Шаг 2. Удаление больших файлов
Вы уже удалили ненужные временные файлы. Ваш следующий шаг по очистке Windows 10 заключается в поиске старых данных, занимающих слишком много свободного места на компьютере. TreeSize сможет помочь вам в этом – он просканирует систему и покажет, где хранятся самые большие файлы.
После установки найдите TreeSize в меню Пуск и запустите его от имени администратора, чтобы вы смогли просканировать всю систему. Для сканирования выберите определенный каталог и основной диск, который вы используете для хранения файлов.

Через несколько секунд вы увидите схематическое разделение хранилища вашего компьютера с указанием самых больших файлов в каждой его части. Нажмите на стрелку раскрывающегося списка любой папки, чтобы перейти на один уровень ниже и просмотреть хранящиеся в ней данные.
Самыми большими папками, вероятно, будут Users, Windows и **Program Files (**или Program Files (x86)). В каталоге Windows редко можно найти что-то ненужное – давайте взглянем на другие места этого диска.
Удаление программ, которые много весят
В каталоге Program Files (и Program Files (x86), если он есть) вы найдете файлы большинства установленных приложений. Если вы больше не используете некоторые из них, перейдите по следующему пути: «Настройки > Программы > Программы и компоненты», чтобы удалить ненужные инструменты.

Удалите большие файлы из каталога Users
Большинство файлов, которые занимают много места, скорее всего, будут находиться в папке вашей учетной записи в каталоге Users. Там хранятся документы, фотографии, видео и музыка.
Вероятно, вы также заметите, что папка AppData, в которой многие приложения хранят свои данные и кэш, весит немало. Например, тот же кэш Chrome или Spotify может занимать до нескольких десятков гигабайт на ПК.
Взгляните на эти файлы и решите, какие из них можно удалить. Вы можете удалить фото, видео, музыку, которые вам больше не нравятся, или попросту переместить их на внешний жесткий диск (либо USB). Если много файлов хранятся в вашем Dropbox или другом облачном хранилище, отключите на панели настроек синхронизацию файлов, которые вам больше не нужны. Оставьте их на облаке, а копии – удалите из системы.
Шаг 3. Удаление установленных по умолчанию программ
Большинство ПК перегружены бесполезным программным обеспечением от производителя. Оно занимает много свободной памяти и только дублирует функциональность других, более удобных инструментов. Кроме того, Windows 10 сама по себе имеет приложения, которые вы никогда не используете.
Если вы еще не занялись удалением ненужных установленных по умолчанию программ, то самое время это сделать. Это важная часть очистки Windows 10.

Шаг 4. Очистка рабочего стола
Даже после того, как вы очистили свой компьютер, беспорядок на рабочем столе все равно может сбить вас с толку и затруднить выполнение работы. Многие люди используют свой рабочий стол в качестве временного хранилища файлов. Это приводит к тому, что на нем хранятся всевозможные данные, не всегда нужные пользователю.
Вам нужно попробовать вернуть свой рабочий стол к первоначальному виду, чтобы сделать его более аккуратным и приятным. Начните с перемещения файлов с рабочего стола в другое место. Затем вы можете создать ярлыки для программ и папок, которые вы часто используете или открываете.
Если у вас слишком много файлов на рабочем столе, воспользуйтесь приложением Fences. Оно позволяет автоматически группировать похожие ярлыки, скрывать или показывать все значки в несколько щелчков мыши.
После того, как вы очистите Windows 10 и свой рабочий стол, вы почувствуйте, что перед вами совсем новый ПК.
Обновление Windows 10
Если вы понимаете, что в вашем компьютере слишком много мусора и вы не хотите тратить свои усилия и время на очистку Windows 10, то можете использовать встроенную опцию для переустановки ОС.
Возможно, вы также знаете о параметре сброса оперативной системы до настроек по умолчанию. Эта функция доступна в настройках восстановления ОС. Однако использование подобного функционала грозит тем, что ваш ПК вернется до состояния, в котором он был в самом своем начале, включая наличие предустановленного программного обеспечения от производителя. Чтобы избежать этого, можно использовать иной метод.

Воспользуйтесь тем же параметром для восстановления системы. Укажите, что вы хотите сохранить свои файлы, выберите способ переустановки ОС (локально или с диска) и не отмечайте галочкой пункт «Восстановить предустановленные приложения».
Это эквивалентно опции «Fresh Start», находящейся в разделе «Производительность устройств» в меню «Безопасность Windows» в более старых версиях ОС. С помощью нее вы переустановите Windows 10 и обновите ее до последней версии, а также сможете удалить все предустановленные приложения. Кроме того, ваши личные файлы и некоторые настройки Windows будут сохранены.
Несмотря на то, что Windows также обещает сохранить все ваши данные в целостности, убедитесь, что вы сделали резервную копию важных файлов, прежде чем переустановить ОС. Вам также нужно будет после обновления системы повторно ввести все лицензионные ключи, необходимые для активации программного обеспечения.
Переустановка всех ваших программ вручную займет некоторое время. Но это стоит того, если ваш компьютер содержит огромное количество мусора.
Опасайтесь фейковых инструментов очистки
При подготовке к очистке Windows 10, стоит сказать, что вы должны быть особенно осторожны с тем, какое программное скачиваете. В то время как все вышеперечисленные инструменты являются эффективными и достоверными способами очистки вашего компьютера, вы также найдете много мошеннических клинеров в Интернете. Они совершенно бесполезны.
Эти инструменты имеют функцию бесплатного сканирования, с помощью которого вы найдете тонны мусора на своем ПК. Подобные программы считают каждый файл cookie «риском для конфиденциальности пользователя». После обнаружения всех «проблем» вам будет предложено заплатить немаленькую сумму за очистку системы.
Ни в коем случае не делайте этого! Вышеперечисленных инструментов вполне достаточно для очистки ненужных файлов.
Заключение
Теперь вы знаете основные шаги по очистке больших и ненужных файлов в Windows 10. Представленных выше программ и советов будет вполне достаточно, чтобы освободить много места на вашем ПК и увеличить скорость его работы. Следите за тем, чтобы ваш компьютер не был перегружен лишним мусором, и выполняйте регулярные очистки системы.
По материалам MakeUseOf.
Подписывайся на Эксплойт в Telegram, чтобы не пропустить новые компьютерные трюки, хитрости смартфонов и секреты безопасности в интернете.
Читать далее...

