
В 2022 году исполнится 20-лет веб-браузеру Mozilla Firefox. За всю историю существования в программу то добавлялись, то исчезали определенные функции. Если вы ежедневно используете Firefox, убедитесь, что вы знакомы с его функционалом полностью. Сегодня мы поговорим о полезных опциях, инструментах и функциях этого веб-браузера.
1. Использование PiP («картинка в картинке»)
Вы можете смотреть видео в маленьком окне во время выполнения других задач. Это значительно повысит вашу продуктивность. Firefox поддерживает открытие нескольких вкладок с различными видео параллельно: наведите курсор на видео на сайте, таком как YouTube, нажмите на правую кнопку мыши и выберите параметр «Смотреть в режиме «Картинка в картинке»». Вы можете делать это снова и снова: каждое видео будет воспроизводиться на отдельной вкладке. Открытые окна можно перемещать и изменять их размер по мере необходимости.
2. Поиск нужной вкладки по ее заголовку
Если вы открыли десятки вкладок одновременно, то быстро найти то, что вам нужно, может быть довольно сложно. Так происходит, потому что заголовок каждой вкладки уменьшается в размере по мере добавления новой. Вы можете выполнить поиск по заголовкам на открытых вкладках, введя символ процента («%»), а затем поставив пробел перед поисковым запросом в адресной строке. Если есть какие-либо совпадения, появится кнопка «Переключиться на вкладку», чтобы сразу перейти к нужной странице.
3. Блокировка уведомлений от веб-сайтов
Сейчас многие веб-сайты спрашивают у пользователя, можно ли отправлять ему уведомления сразу после открытия их главной страницы. Вы можете запретить сайтам показывать подобные сообщения. Откройте настройки веб-браузера, перейдите в меню «Приватность и защита» и найдите там раздел «Уведомления». Если вы вовсе не хотите возиться с этими запросами на показы уведомлений, установите флажок возле параметра «Блокировать новые запросы на отправку вам уведомлений».
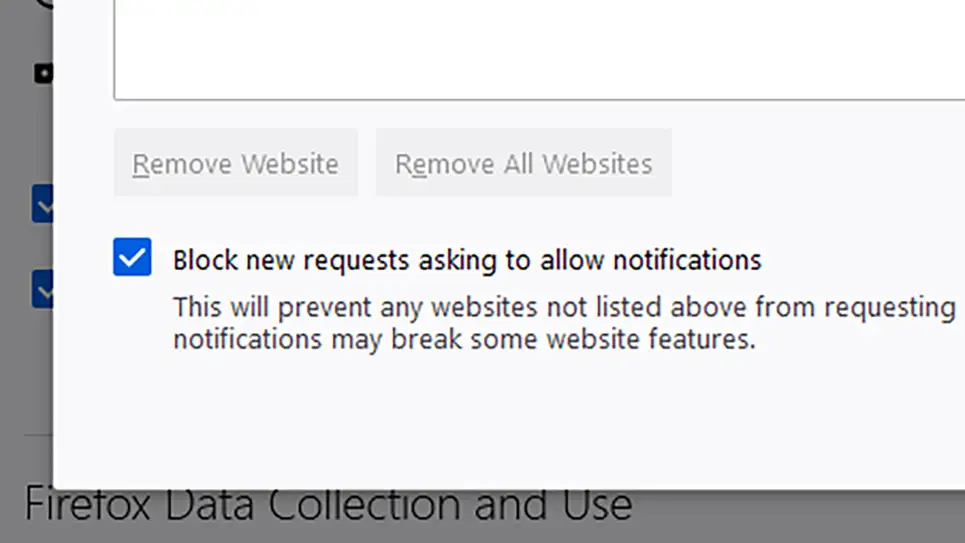
4. Как сайты следят за вашими действиями
Если вы посмотрите на левую часть адресной строки в Firefox, вы увидите значок щита. Он означает, что Firefox ограничивает способы, с помощью которых текущий сайт может отслеживать ваши действия. Нажмите на этот значок, чтобы просмотреть подробную информацию обо всех доступных способах отслеживания. Вы также можете перейти на панель мониторинга, чтобы увидеть, сколько файлов Cookie и других трекеров Firefox блокирует в течение определенного времени.
5. Использование только протокола HTTPS
Протокол HTTPS более безопасен, чем стандартный HTTP по нескольким причинам (подробнее см. здесь). Firefox дает вам возможность использовать только его для того, чтобы открывать веб-сайты. Откройте настройки браузера, затем перейдите в меню «Приватность и защита» и установите флажок возле параметра «Включить режим «Только HTTPS» во всех окнах». Если Firefox не сможет установить безопасное зашифрованное соединение с сайтом, который вы хотите посетить, вы увидите соответствующее сообщение на экране.
6. Рекомендации от Pocket
В Mozilla активно работает сервис «read-it-later». По умолчанию при открытии новой вкладки в браузере вы будете видеть заголовок, рекомендованный Pocket, с вращающейся подборкой историй, куратором которых и является данный сервис. Щелкните три точки рядом с любой историей, чтобы скрыть ее. Вы можете управлять этим разделом (и другими частями новой вкладки), перейдя в настройки Mozilla и изменив параметры домашней страницы.
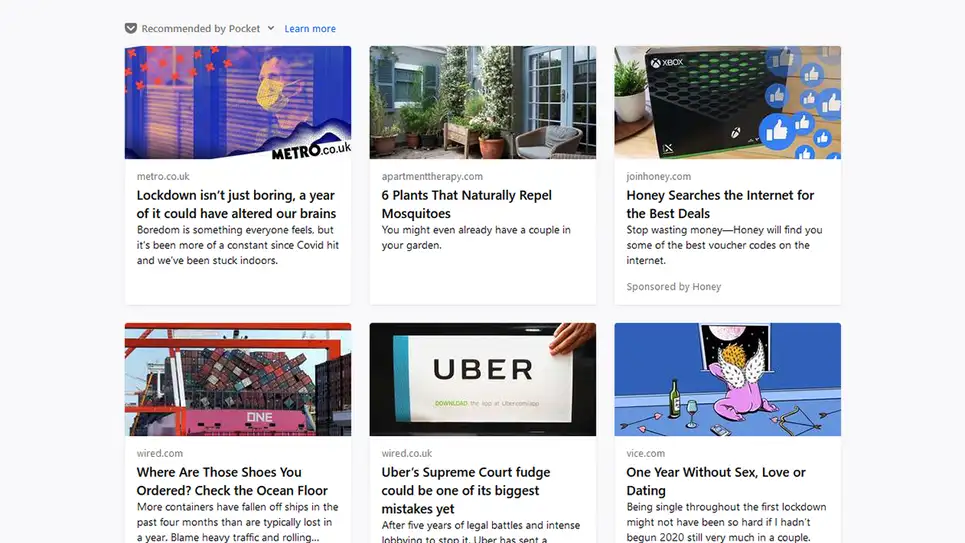
7. Контроль над панелью инструментов
Вы можете не придавать большого значения панели инструментов в Firefox, но ее расположение и доступные параметры влияют на то, как быстро вы будете перемещаться по веб-страницам. У Firefox есть множество вариантов настройки панели инструментов. Если вы откроете главное меню и найдете там параметр «Настроить панель инструментов», вы сможете выбрать, какие ярлыки вы хотите видеть на ней и как именно они должны быть расположены.
8. Добавление тегов в закладки
Вы можете рассортировать свои закладки Firefox по определенным папкам, а также установить для них теги. В главном меню Firefox перейдите в раздел «Библиотека», найдите там подраздел «Закладки» и откройте «Управление закладками». Выбрав определенную закладку, вы сможете добавить к ней нужные теги. Они помогут вам сгруппировать ссылки, касающиеся вашей работы, отдыха и развлечений.
9. Изменение внешнего вида Firefox
Вам не обязательно уживаться с (совершенно прекрасным) внешним видом Firefox, который был выбран для использования по умолчанию. Если вы захотите его изменить, в главном меню перейдите в раздел «Дополнения и темы». Там есть сотни альтернативных вариантов того, как может выглядеть Mozilla Firefox. Вы сразу увидите несколько десятков тем в рекомендациях, а также сможете самостоятельно найти в Интернете нужный дизайн. Помимо этого, вы также можете создавать свои собственные темы с помощью Firefox Color.
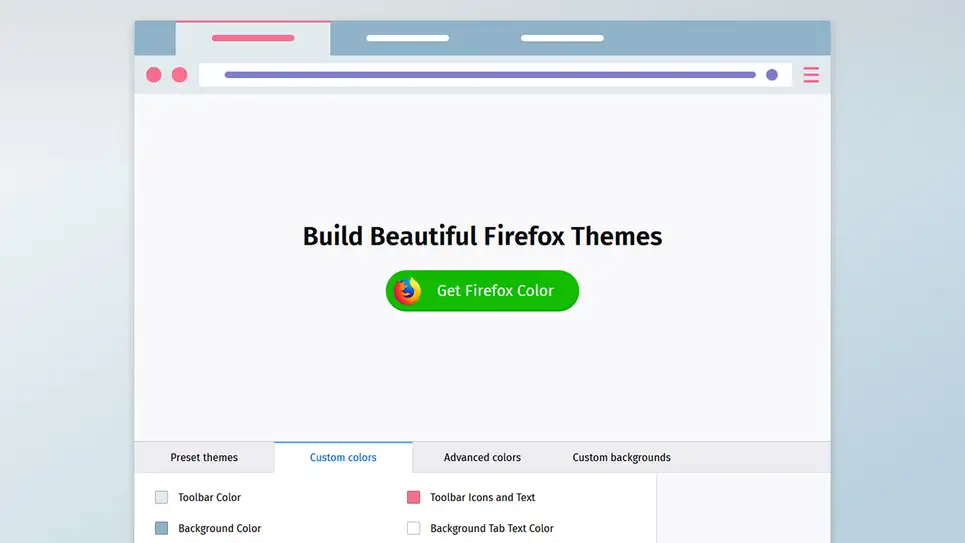
10. Дополнительная защита от Firefox
Mozilla разработала несколько полезных расширений для Firefox, одним из которых является Facebook Container. Его предназначение заключается в том, чтобы затруднить Facebook отслеживать ваши действия с помощью веб-сайтов, которые не являются частью компании. На техническом уровне это гарантирует, что веб-сайты, которые вы посещаете, не смогут связать активность с вашим профилем в Facebook.
11. Использование нескольких учетных записей
Еще одно расширение, созданное Mozilla, достойное вашего внимания, - это Firefox Multi-Account Containers. Оно дает вам возможность легко переключаться между несколькими профилями в браузере. У вас может быть домашний аккаунт, связанный с вашим собственным Gmail и Facebook, а также рабочий профиль, прикрепленный к учетным записям вашей компании. Установите данное расширение, и вы сможете сэкономить значительное количество времени на вход и выход из различных аккаунтов.
12. Группировка и перемещение вкладок
Если удержать клавишу «Shift» во время нажатия на вкладку в верхней панели браузера, то вы сможете выбрать сразу несколько из них. Это идеально подходит для перемещения, закрытия, отключения звука или закрепления многих вкладок в одно мгновенье. Независимо от того, выбираете ли вы одну вкладку или несколько, обратите внимание, что вы можете щелкнуть правой кнопкой мыши на заголовке и воспользоваться параметром «Переместить вкладку», чтобы сдвинуть ее в начало или конец списка.
По материалам Gizmodo.
Подписывайся на Эксплойт в Telegram, чтобы не пропустить новые компьютерные трюки, хитрости смартфонов и секреты безопасности в интернете.
Читать далее...

