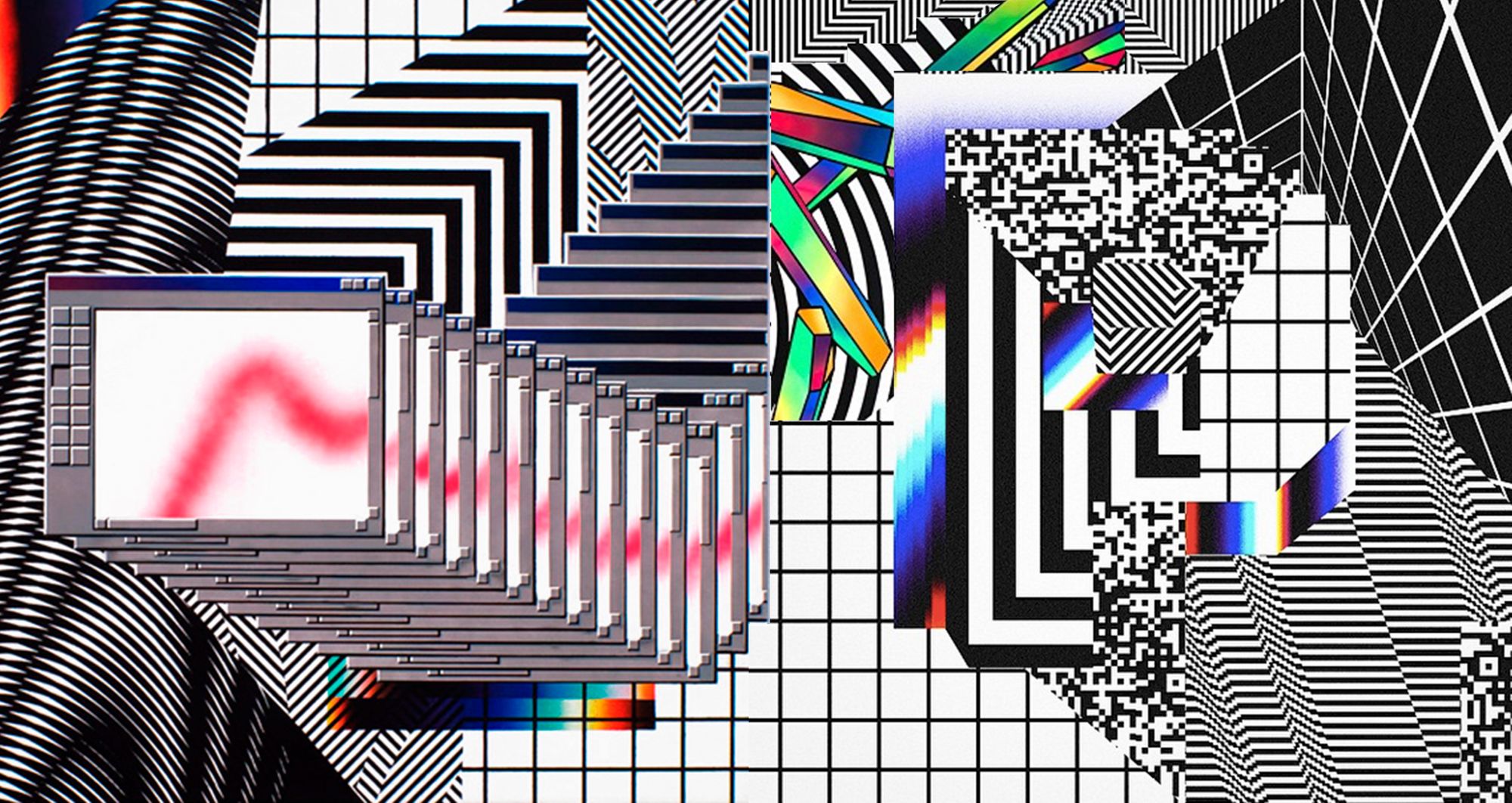
Независимо от того, насколько сильно вы любите свою Windows 10, эта операционная система имеет свои недостатки. Однако некоторые раздражающие функции и программы все-таки можно отключить.
1. Программы, которые автоматически открываются при запуске системы

Кажется, что здесь и так все понятно. Однако что могут скрывать в себе программы, которые запускаются автоматически, без вашего разрешения на это? Давайте разбираться.
Почему стоит отключить автозапуск некоторых программ при загрузке системы?
Помимо того, что они раздражают вас, данные программы задействуют драгоценные ресурсы вашей системы, работая в фоновом режиме. В результате ваш компьютер замедляется, скорость его работы значительно падает.
Как отключить автозапуск программ?
Запретить некоторым программам автоматически открываться при запуске Windows 10 несложно. Вот самый простой и эффективный способ отключить запуск всех ненужных приложений за пару минут:
- Нажмите комбинацию клавиш «Ctrl + Shift + Esc» на клавиатуре, чтобы открыть Диспетчер задач.
- Перейдите на вкладку «Автозагрузка».
- Нажмите правой кнопкой мыши на приложение, которое вы не хотите видеть на экране при запуске Windows.
- Выберите параметр «Отключить» в появившемся меню.
Мы действительно согласны с тем, что обновления обеспечивают безопасность вашей ОС и сокращают количество возможных ошибок. Если они касаются важного программного обеспечения, которое вы часто используете, не стоит отключать автоматический режим скачивания апдейтов. Но как насчет тех приложений, до которых вам совсем нет дела?
Почему стоит отключить автообновление некоторых программ?
Две основные причины, по которым мы считаем, что пора взять под контроль обновление программного обеспечения, заключаются в следующем:
- автозагрузка файлов в фоновом режиме тормозит работу ПК;
- ненужные программы с огромным количеством апдейтов занимают много свободной памяти.
Более того, особенно раздражает тот факт, что после скачивания ненужного вам обновления, Windows просит вас перезагрузить систему. В этот момент вы можете находиться в процессе выполнения важного проекта или просмотра серии любимого сериала. Не очень приятно, не так ли?
Как отключить автообновление некоторых программ?
Почти каждое программное обеспечение имеет функцию отключения автоматического обновления. Выключив данную опцию, вы сможете вручную в дальнейшем проверять наличие апдейтов. Есть еще один способ, с помощью которого можно избавиться от навязчивого автообновления приложений – это отключить службу обновлений Windows 10.
- Нажмите комбинацию клавиш «Windows + R» на клавиатуре и в появившемся окне введите команду «msc».
- В открывшемся на экране списке найдите «Центр обновления Windows».
- Перейдите на вкладку «Общие», а затем нажмите на раскрывающийся список и выберите опцию «Тип запуска».
- Для нее установите параметр «Отключено» и нажмите на кнопку «ОК».

Microsoft собирает телеметрические данные о вашей активности в системе. Однако данную функцию также можно отключить, если вы не хотите, чтобы Windows делилась с кем-либо информацией, о ваших действиях.
Как отключить сбор некоторых данных для диагностики системы?
- Откройте настройки Windows.
- Перейдите в раздел «Конфиденциальность».
- В подразделе «Диагностика и отзывы» установите параметр «Обязательные диагностические данные» вместо «Необязательных…».

Хорошо получать уведомления от приложений, которые вы постоянно используете. Но как насчет тех программ, о которых вы даже не вспоминаете? Их постоянные уведомления во время работы или просмотра видео на YouTube дико раздражают.
Почему стоит отключить уведомления от определенных программ?
По той простой причине, что они появляются из ниоткуда и отвлекают вас, пока вы можете быть сосредоточены на выполнении какой-то очень важной задачи. Ситуация еще усугубляется тем, что подобные оповещения могут присылать сразу несколько бесполезных для вас программ.
Как отключить уведомления от определенных программ?
Избавиться от уведомлений – не так уж сложно. Вы можете сделать это за несколько минут:
- Откройте настройки, введя комбинацию клавиш «Windows + I».
- Перейдите в раздел «Система».
- Далее откройте подраздел под названием «Уведомления и действия».
Теперь вы можете отключить тумблеры для тех приложений, от которых вы не хотите больше получать уведомления. Есть также дополнительные функции, которые предоставят вам возможность видеть оповещения только от определенных программ или в принципе поставить систему в режим «Не беспокоить» и не получать никаких сообщений.
5. Cortana

Cortana – это ответ Microsoft на Alexa от Amazon или Siri от Apple. Она помогает вам просматривать новые уведомления, устанавливать напоминания и даже отправлять электронные письма. Тем не менее, есть несколько причин, по которым вам стоит отключить данный голосовой помощник.
Почему стоит отключить Cortana?
Голосовой помощник занимает место на панели задач, и вы можете случайно вызвать его, нажав на иконку программы. Cortana не заботится о вашей конфиденциальности и может услышать что-то, чего ей не следовало знать.
Как отключить Cortana?
Если вы считаете Cortana раздражающей и слишком настырной, есть два способа, как можно отключить данный голосовой помощник.
- Самый простой метод – щелкнуть правой кнопкой мыши на панели задач, а затем нажать на кнопку «Показать кнопку Кортаны» и снять галочку у этого параметра.
- Второй метод – сложнее, придется покопаться в реестре системы. Поэтому мы советуем вам либо создать резервную копию вашего реестра, либо, по крайней мере, создать точку восстановления, которая поможет вернуть ОС к прежнему состоянию, если что-то пойдет не так.
- Нажмите на клавиатуре комбинацию клавиш «Windows + R», в диалоговом окне «Выполнить» введите команду «regedit» и кликните на кнопку «Enter».
- Перейдите к следующему реестру:
HKEYLOCALMACHINE\\SOFTWARE\\Policies\\Microsoft\\Windows\\Windows Search
- Щелкните правой кнопкой мыши, создайте значение DWORD и назовите его «AllowCortana».
- Установите значение 0.

Избавьтесь от Microsoft Edge и перейдите на какой-нибудь другой прекрасный браузер. Вы, к сожалению, не можете полностью удалить его, но есть возможность скрыть его присутствие в системе.
Почему следует избавиться от Microsoft Edge?
Несмотря на то, что вы постоянно пользуетесь Chrome, Safari, Firefox или любым другим браузером, всякий раз, когда вы пытаетесь открыть файл в формате PDF, появляется Microsoft Edge.
Как избавиться от Microsoft Edge?
- Откройте настройки.
- Перейдите в раздел «Приложения».
- Откройте подраздел «Приложения по умолчанию». Прокрутите страницу вниз и нажмите на параметр «Веб-браузер». Перед вами появится список всех установленных браузеров, выберите тот, который вам больше по душе.
Но что делать, если Edge по умолчанию продолжает открывать файлы в формате PDF?
Чтобы решить данную проблему, выполните те же шаги, однако теперь прокрутите страницу вниз, пока не найдете там пункт «Выбор стандартных приложений для типов файлов». В этом меню найдите формат .pdf и выберите для него любой браузер или приложение, которое вы хотите использовать для открытия подобных файлов.
7. Залипание клавиш

Случалось ли с вами такое, что при частом нажатии клавиши «Shift» перед вами появлялось всплывающее окно с предупреждением о залипании клавиш? Это довольно распространенное явление, с которым часто сталкиваются многие геймеры.
Почему следует отключить залипание клавиш?
Это может помешать успешной игре, да и в принципе раздражает не на шутку.
Как отключить залипание клавиш?
Ответ на этот вопрос находится прямо в появляющемся окне – там есть строка с надписью «Перейти в центр специальных возможностей». В открывшемся меню следует убрать галочку с пункта «Включать залипание клавиш при пятикратном нажатии клавиши SHIFT».
8. OneDrive
OneDrive от Microsoft – это не лучший выбор облачного хранилища. На рынке есть множество альтернатив, которые обладают большим функционалом и способны надежно защитить ваши данные.
Почему стоит перестать пользоваться OneDrive?
Многие пользователи говорят о больших проблемах с конфиденциальностью хранящихся на облаке файлов. Другая причина состоит в том, что, возможно, вы уже пользуетесь более защищенным облачным сервисом и не хотите, чтобы ваши файлы дублировались и хранились в разных местах.
Как перестать пользоваться OneDrive и отсоединить его от Windows?
- Найдите значок OneDrive на панели задач и откройте настройки программы.
- На вкладке «Учетная запись» кликните на опцию «Разорвать связь с этим компьютером».
Если вы хотите полностью удалить OneDrive с вашего ПК:
- Нажмите на клавиатуре комбинацию клавиш «Windows + I» и перейдите в настройки системы.
- Перейдите в раздел «Приложения».
- Найдите в списке Microsoft OneDrive.
- Нажмите на кнопку «Удалить».

По материалам Tweaklibrary.
Изображение на обложке: Felipe Pantone
Подписывайся на Эксплойт в Telegram, чтобы не пропустить новые компьютерные трюки, хитрости смартфонов и секреты безопасности в интернете.
Читать далее...

